Download Netbeans On Mac Similarly, the NetBeans installer will ask about the installation folder for NetBeans IDE. Select the default folder. Click on Next button. Link to How to install Java JDK on Mac OS XVideo tells you how to download Netbeans IDE for Mac OS X.In this tutorial, we wi.
Task: Download and Install Java JDK and NetBeans IDE – This Java programming tutorial will explain the step by step process of installing the Java JDK and NetBeans IDE cobundle.
Java SE Development Kit and NetBeans IDE Installer
What is NetBeans IDE?
The NetBeans IDE is the Official IDE for Java 8. It is an easy to use and features rich IDE for developing Java applications.
NetBeans IDE is a free and open source IDe especially designed for Java programming. It lets you quickly and easily develop Java desktop, mobile, and web applications. You can also use NetBeans for developing HTML5 applications with HTML, JavaScript, and CSS. The NetBeans IDE also provides a nice collection of tools for C and C++ developers. It also provides a good set of tools for development in PHP. The IDE is quite popular and has a large community of users and developers all over the world.
How to Download NetBeans IDE and Java JDK
You can download Java JD and NetBeans from the Oracle website separately. First you will install Java JDK and then NetBeans IDE separately.
VideoTutorial
Download and Install NetBeans and JDK Cobundle Package
You can also download the both JDK and NetBeans together in a Bundle Package.
For this purpose open your web browser and search ‘Netbeans and jdk download’ in Google search. You will find the first result as shown in the following image:
Download and install Java SE Development Kit and NetBeans IDE Installer
Click on this link, and you will reach a web page showing the required downloads. You can select the downoload package of Netbeans and Java JDK according to your operating system.
You can download this cobundle from here:
Download and install Java SE Development Kit and NetBeans IDE
Click on the download link. The setup file will start to download in your computer system. Note: You must accept the JDK 8u111 and NetBeans 8.2 Cobundle License Agreement to download this software.
Double click on the downloaded installation file for NetBeans and Java JDK bundle. Ths installer will show you that 783 MB disk space is needed for the said installation. Click on the next button.
Download and install Java SE Development Kit and NetBeans IDE
The installer will run and ask you about ‘Chose the installation folder for JDK’. Click on next if it is ok to install in the default folder. Otherwise, you can also change the installation folder location. Click on Next button.
Install JDK
Similarly, the NetBeans installer will ask about the installation folder for NetBeans IDE. Select the default folder. Click on Next button.
Click on the Install button to start the installation. The installation will start.
click on install button java jdk Netbeans
After successful installation, the following dialog box will be displayed: Click on the Finish button.
Successful installation of JDK and NetBeaans 8.2 cobundle
Congratulations on successful installation process:

Download and Install Java JDK and NetBeans IDE

Next Java Programming Tutorial :
Write and Execute First Java Program in NetBeans
Write and Execute Java Addition Program
Home > Articles
␡- 2.1 Installing the Java Development Kit
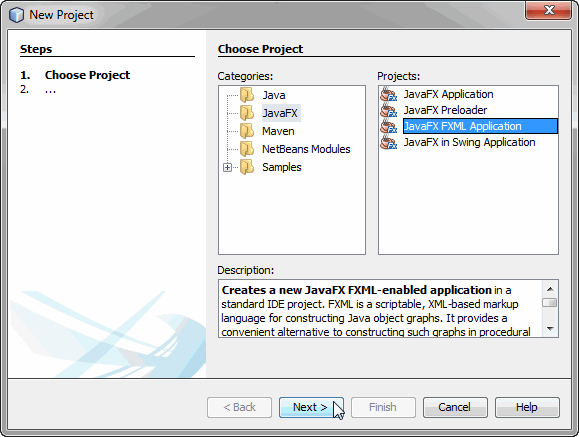
Guides you through compiling and running three typical Java programs—a console application, a graphical application, and an applet—using the plain JDK, a Java-enabled text editor, and a Java IDE.
Save 35% off the list price* of the related book or multi-format eBook (EPUB + MOBI + PDF) with discount code ARTICLE.
* See informit.com/terms
This chapter is from the book
This chapter is from the book
In this chapter, you will learn how to install the Java Development Kit (JDK) and how to compile and run various types of programs: console programs, graphical applications, and applets. You can run the JDK tools by typing commands in a terminal window. However, many programmers prefer the comfort of an integrated development environment. You will learn how to use a freely available development environment to compile and run Java programs. Once you have mastered the techniques in this chapter and picked your development tools, you are ready to move on to Chapter 3, where you will begin exploring the Java programming language.
2.1 Installing the Java Development Kit
The most complete and up-to-date versions of the Java Development Kit (JDK) are available from Oracle for Linux, Mac OS, Solaris, and Windows. Versions in various states of development exist for many other platforms, but those versions are licensed and distributed by the vendors of those platforms.

2.1.1 Downloading the JDK
To download the Java Development Kit, visit the web site at www.oracle.com/technetwork/java/javase/downloads and be prepared to decipher an amazing amount of jargon before you can get the software you need. See Table 2.1 for a summary.
Table 2.1 Java Jargon
Name | Acronym | Explanation |
Java Development Kit | JDK | The software for programmers who want to write Java programs |
Java Runtime Environment | JRE | The software for consumers who want to run Java programs |
Server JRE | — | The software for running Java programs on servers |
Standard Edition | SE | The Java platform for use on desktops and simple server applications |
Enterprise Edition | EE | The Java platform for complex server applications |
Micro Edition | ME | The Java platform for use on small devices |
JavaFX | — | An alternate toolkit for graphical user interfaces that is included with certain Java SE distributions prior to Java 11 |
OpenJDK | — | A free and open source implementation of Java SE |
Java 2 | J2 | An outdated term that described Java versions from 1998 until 2006 |
Software Development Kit | SDK | An outdated term that described the JDK from 1998 until 2006 |
Update | u | Oracle’s term for a bug fix release up to Java 8 |
NetBeans | — | Oracle’s integrated development environment |
You already saw the abbreviation JDK for Java Development Kit. Somewhat confusingly, versions 1.2 through 1.4 of the kit were known as the Java SDK (Software Development Kit). You will still find occasional references to the old term. Up to Java 10, there is also a Java Runtime Environment (JRE) that contains only the virtual machine. That is not what you want as a developer. It is intended for end users who have no need for the compiler.
Next, you’ll see the term Java SE everywhere. That is the Java Standard Edition, in contrast to Java EE (Enterprise Edition) and Java ME (Micro Edition).
You might run into the term Java 2 that was coined in 1998 when the marketing folks at Sun felt that a fractional version number increment did not properly communicate the momentous advances of JDK 1.2. However, since they had that insight only after the release, they decided to keep the version number 1.2 for the development kit. Subsequent releases were numbered 1.3, 1.4, and 5.0. The platform, however, was renamed from Java to Java 2. Thus, we had Java 2 Standard Edition Software Development Kit Version 5.0, or J2SE SDK 5.0.
Fortunately, in 2006, the numbering was simplified. The next version of the Java Standard Edition was called Java SE 6, followed by Java SE 7 and Java SE 8.
However, the “internal” version numbers are 1.6.0, 1.7.0, and 1.8.0. This minor madness finally ran its course with Java SE 9, when the version number became 9, and then 9.0.1. (Why not 9.0.0 for the initial version? To keep a modicum of excitement, the version number specification requires that trailing zeroes are dropped for the fleeting interval between a major release and its first security update.)
Prior to Java 9, there were 32-bit and 64-bit versions of the Java Development Kit. The 32-bit versions are no longer developed by Oracle. You need to have a 64-bit operating system to use the Oracle JDK.
With Linux, you have a choice between an RPM file and a .tar.gz file. We recommend the latter—you can simply uncompress it anywhere you like.
Now you know how to pick the right JDK. To summarize:
You want the JDK (Java SE Development Kit), not the JRE.
Linux: Pick the .tar.gz version.
Accept the license agreement and download the file.
2.1.2 Setting up the JDK
After downloading the JDK, you need to install it and figure out where it was installed—you’ll need that information later.
Under Windows, launch the setup program. You will be asked where to install the JDK. It is best not to accept a default location with spaces in the path name, such as c:Program FilesJavajdk-11.0.x. Just take out the Program Files part of the path name.
On the Mac, run the installer. It installs the software into /Library/Java /JavaVirtualMachines/jdk-11.0.x.jdk/Contents/Home. Locate it with the Finder.
On Linux, simply uncompress the .tar.gz file to a location of your choice, such as your home directory or /opt. Or, if you installed from the RPM file, double-check that it is installed in /usr/java/jdk-11.0.x.
In this book, the installation directory is denoted as jdk. For example, when referring to the jdk/bin directory, I mean the directory with a name such as /opt/jdk-11.0.4/bin or c:Javajdk-11.0.4bin.
When you install the JDK on Windows or Linux, you need to carry out one additional step: Add the jdk/bin directory to the executable path—the list of directories that the operating system traverses to locate executable files.
On Linux, add a line such as the following to the end of your ~/.bashrc or ~/.bash_profile file:
Be sure to use the correct path to the JDK, such as /opt/jdk-11.0.4.
Under Windows 10, type “environment” into the search bar of the Windows Settings, and select “Edit environment variables for your account” (see Figure 2.1). An Environment Variables dialog should appear. (It may hide behind the Windows Settings dialog. If you can’t find it anywhere, try running sysdm.cpl from the Run dialog that you get by holding down the Windows and R key at the same time, and then select the Advanced tab and click the Environment Variables button.) Locate and select a variable named Path in the User Variables list. Click the Edit button, then the New button, and add an entry with the jdkbin directory (see Figure 2.2).
Figure 2.1 Setting system properties in Windows 10
Figure 2.2 Setting the Path environment variable in Windows 10
Save your settings. Any new “Command Prompt” windows that you start will have the correct path.
Here is how you test whether you did it right: Start a terminal window. Type the line
and press the Enter key. You should get a display such as this one:
Free Netbeans Download
If instead you get a message such as “javac: command not found” or “The name specified is not recognized as an internal or external command, operable program or batch file,” then you need to go back and double-check your installation.
2.1.3 Installing Source Files and Documentation
The library source files are delivered in the JDK as a compressed file lib/src.zip. Unpack that file to get access to the source code. Simply do the following:
Make sure the JDK is installed and the jdk/bin directory is on the executable path.
Make a directory javasrc in your home directory. If you like, you can do this from a terminal window.
Inside the jdk/lib directory, locate the file src.zip
Unzip the src.zip file into the javasrc directory. In a terminal window, you can execute the commands
The documentation is contained in a compressed file that is separate from the JDK. You can download the documentation from www.oracle.com/technetwork/java/javase/downloads. Follow these steps:
Download the documentation zip file. It is called jdk-11.0.x_doc-all.zip.
Unzip the file and rename the doc directory into something more descriptive, like javadoc. If you like, you can do this from the command line:
In your browser, navigate to jdk-11-docs/index.html and add this page to your bookmarks.
You should also install the Core Java program examples. You can download them from http://horstmann.com/corejava. The programs are packaged into a zip file corejava.zip. Just unzip them into your home directory. They will be located in a directory corejava. If you like, you can do this from the command line:
Download Jdk Netbeans For Mac Download
Related Resources
- eBook (Watermarked) $38.39
- Downloadable Video $996.00
Netbeans Ide For Mac
- Book $158.65
