Quick Navigation :
About Set Active/Inactive
MiniTool Partition Wizard software supports 32/64 bit Windows Operating System. Functions include: Resizing partitions, Copying partitions, Create partition, Delete partition, Format partition, Convert partition, Explore partition, Hide partition, Change drive letter, Set active partition, Partition Recovery. MiniTool Partition Wizard is a complete & advanced Windows Partition Management tool that helps you perform a number of Drive management function on Windows partitions such as copy, merge, extend, wipe, delete, format or slit. The ultimate software gives you full control and lots of flexibility over your HDD, organize & manage Drives as your like. As Partition Magic alternative, MiniTool Partition Wizard Pro is an ALL-IN-ONE disk partition manager that brings comprehensive functions together including Disk Partition Management, Disk Partition Conversion, Disk Partition Copy, and Partition. MiniTool partition wizard offers a variety of solutions for data recovery. The software can quickly find and recover lost data. The data-recovery feature just springs into action when you are struggling to recover your data. Also, you can now recover your lost and deleted files from damaged, formatted or inaccessible drives. As the best free disk partition software favored by over tens of millions of users, MiniTool Partition Wizard Free helps users to repartition hard drive, format partition, check file system, align SSD.
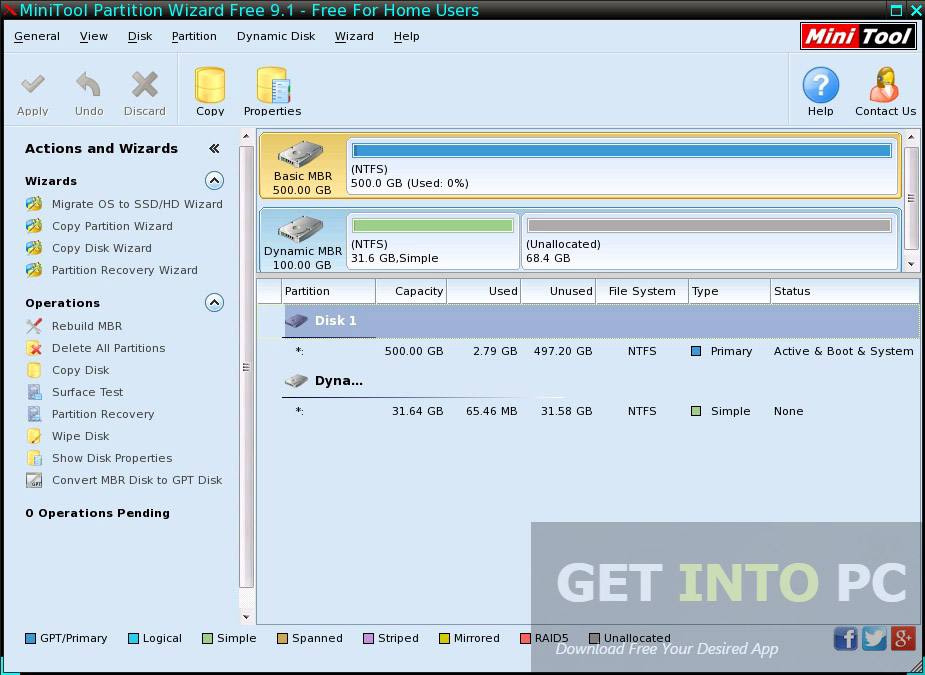
When users install system on a hard drive, there will be a system partition. If system partition is not set active, Windows will be unbootable, as only setting the system partition active can MBR visit the very partition to find Windows boot programs BOOTMGR and Boot Configuration Database.
Minitool Partition Wizard Free
Normally, if users have added a new disk to computer and finished migrating OS from the original disk to the new one, user need to set boot partition on the new disk as active and then set it to be the first boot device in order to make computer boot from it successfully.
Now, the question comes – how to set active/inactive manually when necessary? We'll introduce the method of using Set Active/Inactive in MiniTool Partition Wizard.
Here is the step-by-step MiniTool Partition Wizard tutorial.
How to Set Active
Step 1. Select the partition users would like to set as active and choose Set Active from the left action panel.
Kindly Remind:
- If users are running an MBR disk, only the primary partitions on it can be set active. But if the disk is GPT, there's no such limit.
- One disk can hold at most 1 active partition.
- If users set the wrong partition as active and change the original active partition into inactive, they will be blocked out from Windows system.
Step 2. Click on Apply button to perform pending operations.
Step 3. Choose Yes from Apply Changes prompt window to confirm.

Step 4. Click on OK button when the Successful prompt window shows up so as to end this task.
How to Set Inactive
The process to set inactive is very similar to set active.
Step 1. Select the partition users would like to set as inactive and choose Set Inactive.
Step 3.Click on Yes button in Warning window to continue.
Step 4. Click on Apply button to perform pending operations.
Minitool Partition Wizard 9.1
Step 5. Choose Yes from Apply Changes prompt window to confirm.
Minitool Partition Wizard 10 Download
Step 6. Click on OK button when the Successful prompt window shows up so as to end this task.
