- How To Stop Screen Recording On Mac
- Screen Recording On Mac Has No Sound Better
- Mac Screen Recording With Sound
- Apple Screen Recording Has No Sound
- Screen Recording Apple No Sound
Compare with VLC, FonePaw Screen Recorder is more versatile and it can record not only the screen but also webcam, internal sound of the computer and external voice. What ' more, you can choose a fixed region or custom the size of the recording area and it also records the mouse pointer, which makes the steps you take on the screen more clear. Hey, I have a question about Quicktime Player. I'm just trying to make a simple screen recording of this video playing online. I record the whole thing, but there's no sound. I don't have anything plugged in and my setting for my sound are all up. Nothing is on mute. The video's on Youtube and the volume for that is up to.
How To Stop Screen Recording On Mac
QuickTime Player is a built-in app on Mac, which allows users to play, record, edit and share audio and video files on your Mac. Lots of iOS users will choose to record screen with QuickTime Player by themselves, but sometimes, QuickTime screen recording is not working on Mac. Then, you may be not able to record iPhone, iPad or Mac screen with QuickTime because of different errors.
So, this post is going to guide you solve these QuickTime screen recording not working errors and show you how to use QuickTime to record screen on Mac step by step. Please go through these errors and solutions one by one, and solve your QuickTime issues quickly.
How to Fix QuickTime Screen Recording Errors?
If you're used to use QuickTime Player to record a movie, audio or iOS screen, then you might have encountered various errors, right? Here, we have picked up the top 4 errors and listed as follows:
#1. QuckTime Player Quit Unexpectedly
Sometimes you may receive a pop-up window suddenly while you're recording screen with QuickTime Player and inform you that the app quite unexpectedly. This is mainly because of the disk is lack of storage space. So, checking your Mac's disk and make sure it has enough storage space. If you have checked and it has enough space, you can try to repair the disk permission as below:
Go to 'Disk Utility > Select Drive > Repair > Repair Disk Permission'
#2. Your iPhone or iPad Cannot Be Recognized
Generally speaking, when your iPhone or iPad is connected to Mac, QuickTime Player will detect and recognize your device automatically. However, sometimes you may found that your connected iPhone, iPad does not show up in QuickTime. Then what wrong with it?
When you meet a situation like the above, you can try to solve the problem as follows:
- Check the USB cable or change another USB cable. If you're using a 30-pin to USB cable, you can try to use the lighting cable to connect your iDevice to Mac.
- Quit applications like Micro Snitch or other similar apps.
- Update your Mac OS to the latest one.
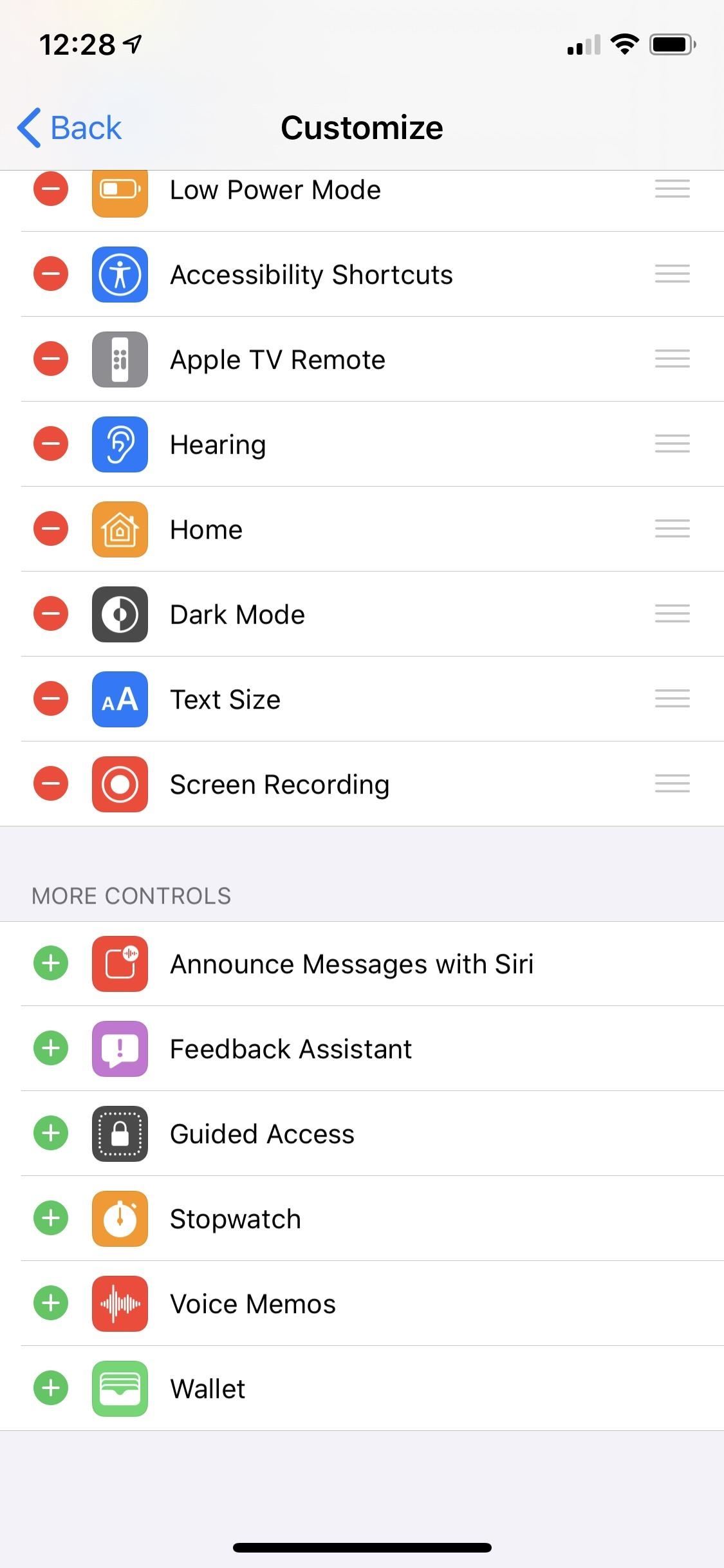
#3. QuickTime Screen Recording is Stuck on Finishing Process
Let's suppose that you have recorded a movie or a game video on iPhone, and then click on stop recording, you think that you have created an excellent video but QuickTime is stuck at 'Finshing Recording' process bar and here is no end. Annoying, right?
When you meet this situation, you can try the below steps to close QuickTime Player:
Screen Recording On Mac Has No Sound Better
- Launch Terminal on Mac, and type the command 'top -u', then press 'Enter'.
- Find the PID (process ID) of your QuickTime Player. Then note the ID.

- Type in 'sudo kill [PID]', then press 'Enter' to quit QuickTime Player on Mac.
After that, you can find back the screen video from here:
'$HOME/Library/Containers/com.apple.QuickTimePlayerX/Data/Library/Autosave Information/Unsaved QuickTime Player Document.qtpxcomposition/Screen Recording.mov'
The mov file is not a regular QuickTime video file, but a container. So, if you wish to open this container file, you need to use 'Finder' to locate the file and control click on the file to open it.
#4. QuickTime Screen Recording Freezes
Sometimes, QuickTime may freezes suddenly, and you can't do anything but only waiting while you're taking a video with QuickTime Player. Actually, this is probably happen because of low RAM on your Mac. And here is no practical actions you can do about it, but maybe a Mac OS system update can make the situation better.
How to Use QuickTime Player to Record Screen on Mac?
You know that, QuickTime Player can record a movie from your camera, or record the screen of iPhone, iPad or iPod touch. And you can also use it to record audio from a microphone as you like. In order to help you record screen on Mac successfully, we have summarized the steps as follows. You can follow it to use QuickTime Player to record screen on Mac as you like.
If you want to use QuickTime Player to record iPhone, iPad or iPod touch screen, you can read another page - how to capture iPhone screen with QuickTime Player.
Step 1. Download and install QuickTime Player on your Mac and ensure it is the latest version. Then, launch it.
Step 2. Directly choose 'File > New Movie Recording', then begin to chagne the recording settings.
- Click the arrow next to the Record button, then choose the camera, microphone and recording quality as you like.
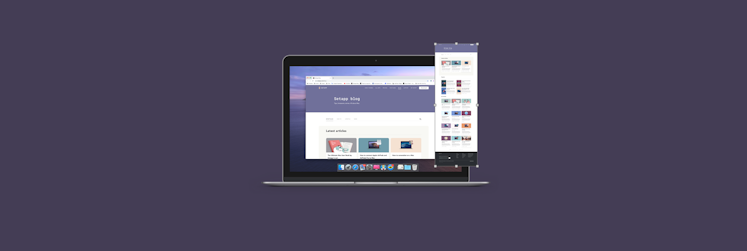
- If you want to record the audio, you need to select a microphone before recording.
Step 3. Click on the Record button to begin the process, and when your video is recorded, you can click on Stop Recording to end your session.
Write in the End
Mac Screen Recording With Sound
Do you know how to solve the QuickTime Player not working on Mac problems? If you have any other errors or solutions, please leave your comment and discuss with us in the below area. And if you don't like to use the QuickTime Player to record screen, you also can find some alternatives to QuickTime Player as you like.
Related Articles:

If the sound on your Mac has stopped working, there are several possible explanations and solutions. The first thing to check is that the sound definitely is not working. Below we'll explain what to check.
No sound on Mac? Check these things first
1. Check the volume
As simplistic as it may seem, the first thing to check is that the volume hasn’t been muted intentionally. Tap the volume up (F12) key to turn up the sound level.
Pro tip: If you hold down Option+Shift when you press F12 or F11 to increase or decrease the volume, it will move in smaller increments than the full step changes that occur when you use the keys on their own.
2. Is it an app problem?
It may be that there’s no sound on your Mac because it won’t play audio in a specific app. If, for example, you can’t hear sound from a video in Safari, make sure the audio isn’t muted by clicking the volume control in the video. You should also check other sound sources, like iTunes and QuickTime movies, to find out if they can play sound.
Tip: if you’re fed up with websites you visit automatically playing video with sound when you’re working, go to Safari>Preferences and click the Websites tab. Click Autoplay, and in the bottom right of the window, choose Stop Media with Sound.
3. Run Maintenance scripts
If you’ve determined your Mac’s sound definitely isn’t working, consider running CleanMyMac X’s Maintenance scripts. These optimize the performance of your Mac by running a number of routines such as repairing disk permissions, verifying your startup disk, and rebuilding the launch services database.
Here's how to run Maintenance scrips:
Download CleanMyMac X here (it's free to download).
- Launch the app.
- Click Maintenance.
- Choose Run Maintenance Scripts and click Run.
4. Check for hardware issues
Next, check there’s nothing plugged into the headphone/line out port and look to see if there’s a red light on that port. If there is, it could be there’s a problem with the port or something blocking it. Try blowing on it to clear dust, if that’s the case.
5. Are you running the latest version of macOS?
If there’s still no sound on your Mac, Apple’s advice is that the first thing you should do is make sure you’re running the latest version of macOS.
To check which version of macOS your Mac is running, click the Apple menu and then About this Mac. The window that opens will have the name of the version of macOS currently installed at the top. Now the latest version is macOS High Sierra. If you’re not running High Sierra, you should consider installing it by going to the App Store app and clicking on it in the sidebar on the right-hand side of the main window.
If you don’t want to install High Sierra, at least make sure you’re running the latest update to whichever version of the OS is installed. To check that, click Software Update in the About This Mac window. That will check for updates and let you know if there’s one available. If there is, install it.
Before installing either a new version of the OS or an update, back up your Mac using Time Machine or whatever backup tool you normally use.
How to check your sound settings
If you’re running the latest macOS version and your sound still isn’t working, the next step is to check your Sound settings.
- Click on the Apple menu and choose System Preferences.
- Click on the Sound pane.
- Select the Output tab and choose built-in speakers. If that’s not available as an option, contact Apple Support.
- Check if the volume slider is low; if so, slide it to the right and recheck the sound.
- Make sure the Mute box isn’t checked.
If you check your sound settings, you see a USB device selected rather than built-in speakers, and you can’t change it, disconnect all USB devices from your Mac and try again.
Is there an app interfering with the sound?
Some applications, like screen recorders, install their own audio output drivers so that when you record the screen, you can direct your Mac’s output to the recording app. It’s possible that if you’ve installed an app like that, its driver could be interfering with your Mac’s sound output.
- Go to System Preferences and choose Sound.
- Click on the Output tab.
- If there’s an output option that looks like a software app and it’s selected, that may be why the sound is not working on your Mac.
The best thing to do in that instance is to uninstall the app. You could just drag the app to the Trash, but that won’t uninstall it properly or remove all the files the app has placed on your Mac. To do that, you should use a dedicated uninstaller like CleanMyMac X.
CleanMyMac X makes it very easy to completely uninstall any app so that it doesn't leave any fragments or stray files behind. By using CleanMyMac X, you can be sure you’ve deleted all the files associated with the app and that it hasn’t left anything behind. You can download CleanMyMac X for free here.
Restart the sound controller
If no software audio drivers interfere with your Mac’s sound output, nothing plugged into the headphone jack, USB, or Thunderbolt ports, and your sound still doesn’t work, the next step is to restart the sound controller. This requires launching Activity Monitor and quitting a process, but don’t worry, it’s not too scary!
- Go to Applications > Utilities and double-click on Activity Monitor to launch it.
- In the search bar, type 'coreaudiod’ to locate the Core Audio controller.
- Click on coreaudiod, then click ‘X’ in the toolbar to quit it.
- Coreaudiod will restart.
Why is the volume low on Mac?
If you've faced issues with the speaker volume on your Mac, it's likely a software-related problem. Maybe some app conflicts with your speaker settings, or maybe there's something else. The first thing you can do to troubleshoot the issue is to reset NVRAM/PRAM. These are small parts of your Mac's memory that control sound volume, time zone, display resolution, and other settings on your Mac.
To reset NVRAM/PRAM, shut down your Mac, and press Option-Command-P-R on its start-up. Release the keys after about 20 seconds. After your Mac restarts, check if the volume is back to normal.
Mac volume not working and stuck on mute?
If the volume control is not working on your Mac, either using the keyboard or the slider in the menu bar or System Preferences, it could be ’stuck’ on mute. The most common occurrence of this problem is on pre-2015 Macs that had digital audio output support in the headphone jack.
On those Macs, there was a sensor in the port that detected whether a headphone jack or a digital audio device was plugged in. The Mac would then change the output to headphones or digital output accordingly. However, sometimes the sensor failed to recognize when a digital audio device had been unplugged, and so the audio output remained locked on digital output, with no way to change it. With no digital audio output connected, there is no way to change the volume or hear a sound.
In that case, the solution is to plug the cable back into the socket and remove it again. Try it a few times, if necessary, to ‘trip’ the sensor and make the Mac recognize the digital audio device is no longer connected. If that doesn’t work, there could be some gunk blocking the socket. Try blowing on it to remove any dust. If that doesn’t work, buy a can of compressed air and, carefully, spray the socket to bow out the dust.
If that still doesn’t do the trick, buy a foam-tipped swab (don’t use a cotton bud as these leave tiny threads behind) and dip it in rubbing alcohol. Put the swab into the headphone jack and clean it, wiping away as much of the link as possible.
Bluetooth sound not working on Mac
Your Mac can play audio wirelessly via Bluetooth, so if you have Bluetooth speakers or headphones, you can use those to listen to music or anything else on your Mac. Sometimes, however, they don’t work.
Make sure Bluetooth is switched on
- Go to System Preferences and click the Bluetooth pane.
- If it says, Bluetooth turned off, turn it on.
Make sure your headphones or speakers are connected.
- Look in the list of devices in the main window to see if your headphones or speakers are listed.
- If not, put them in pairing mode (you’ll need to refer to their instructions to find out how to do that) and when they appear, click Connect.
- If they are listed but not connected, make sure they’re switched on and Control-click on them in the main window and choose Connect.
Tip: If you check the box labeled Show Bluetooth in the menu bar in Bluetooth preferences, you can connect from the menu bar item.
Apple Screen Recording Has No Sound
Once your headphones or speakers are connected, click on the volume control in the menu bar and choose them. If you don’t have the volume control displayed on the menu bar, go to System Preferences, choose Sound and then the Output tab and select the Bluetooth speaker or headphones. While you’re there, it’s a good idea to check the box labeled Show volume in the menu bar — it’s in the Sound Effects tab.
Screen Recording Apple No Sound
To conclude, there are a number of reasons why the sound is not working on your Mac. If you follow the guide above and take it one step at a time, you should be able to fix the problem. If none of the steps above work for you, the next step is to contact Apple support and, if possible, make an appointment at the Genius Bar of an Apple Store. If that’s not possible, Apple will advise you on the best course of action to get your audio working again.
